 .
.Lectio-vejledning for lærere
Hvis du opdage vejledninger som ikke længere passer med den nye Lectio, så giv besked til GJ
Dokumenter 1 - upload dokument til lektionen
Dokumenter 2 - opret undermapper i Egne dokumenter eller Hold
Dokumenter 3 - tilknyt et dokument til undermapper
Foto, Vejledning i fotografering
Fraværsangivelse og rettelse af fravær
Lectioregler - tidsfrister for lektier og fravær
Lokaler - flere lokaler eller andre lokaler
Modulregnskab - har jeg for mange moduler?
Opgaver, hent besvarelser og upload rettelser
Opgaver, hvor meget elevtid skal de have på et år og hvad har jeg allerede stillet?
Studierapporten i AT - indhold
Studierapporten, oprettelse af forløb
Hvis der er noget du savner vejledning i så giv besked til GJ
Ændringer i Lectio1: https://www.youtube.com/watch?v=E1SMz2J6sh0
Ændringer i Lectio 2: https://www.youtube.com/watch?v=z31beN5AI6E
Elevernes adgangskoder og brugernavn til Lectio og til skolens maskiner (det er det samme). Adgangskoden er FG efterfulgt af de sidste fire cifre i CPR-nummeret. Dvs hvis CPR-nummeret er 120297-4457 så bliver adgangskoden FG4457. Koden laves af IT-kontoret og udleveres til eleverne via team’et i introugen. Eleverne kan efterfølgende selv ændre deres adgangskode hvis de ønsker det. Lærernes adgangskoder administreres af SB.
Adgangskoder, opret ny (til toppen)
Hvis en elev har brug for
en ny adgangskode (fx hvis de har ændret den selv og glemt den!) kan de få den
ved at henvende sig på IT-kontoret eller skrive en mail til
 .
.
Det er også muligt for en lærer at oprette nye adgangskoder til en elev ved: Hovedmenu > Klasse (vælg den aktuelle klasse) > vælg Adgangskoder i menuen øverst

Marker de elever det drejer sig om og tryk på Tildel adgangskoder. Efterfølgende kan eleven selv ændre sin adgangskode til noget der er lettere at huske.
Adgangskoder, ændring (til toppen)
Eleverne kan selv ændre deres adgangskoder ved at logge ind > Hovedmenu > Konto (skift adgangskode)
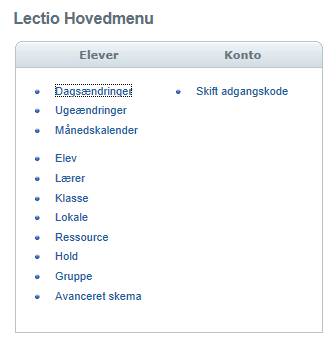
Hvis du har brug for at få aflyst timer foregår det normalt ved at du giver SB besked. Rent teknisk er det let nok at aflyse i Lectio, men kontoret skal ind over fordi modulerne ofte skal overtages af andre fag, hvis det er muligt.
Brugernavnet til Lectio og til skolens netværk er elevens årgang efterfulgt af klassebogstav og initialer. Hvis eleven hedder Karen-Marie de Groot Hansen og går i den 1x der er startet august 2013 så er brugernavnet 13x-kmdgh. For de meget få tilfælde, hvor der er flere elever med samme initialer i samme klasse, så tilføjes et tal efter. Teamet får en liste med brugernavne i introugen.
Dokumenter 1 – upload til lektionen direkte eller via dokumenter (til toppen)
Du kan uploade dokumenter enten direkte til lektionen ved at klikke på modulet i skemaet og vælge dokumenter, men hvis det er dokumenter du ønsker at bruge igen eller dokumenter du ønsker at placere i særlige mapper skal du uploade dokumentet via dokumenter.
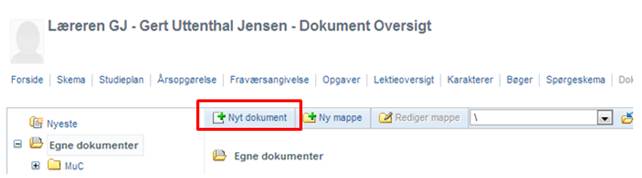
Du uploader ved at trykke på Dokumenter > +Nyt dokument.
Tryk på Vælg dokument og hvis det ikke er et dokument du allerede har så tryk på Vælg fil fra feltet Upload fra harddisk. Tryk derefter OK. Du har mulighed for at vælge at filen er offentlig, men som standard er den altså ikke tilgængelig uden at man er logget ind.
For at tilknytte til en lektion går jeg ned i feltet Dokumentanvendelse på aktiviteter og skriver datoen jeg ønsker at tilknytte, hvorefter der åbner en rulle menu med aktuelle tilbud, altid med mine egne moduler øverst. Klik på det modul, du ønsker at tilknytte. Vælg Tilføj og Gem.
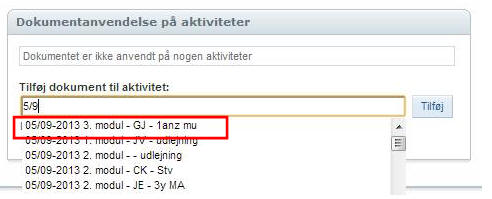
Du har også mulighed for at organisere holdets eller dine egne dokumenter i mapper mens du uploader eller på et senere tidspunkt. Læs her hvis du vil se hvordan du opretter mapper. Læs her hvordan du anbringer dokumenter i mapper
Dokumenter 2 – opret undermapper i Egne dokumenter eller Hold (til toppen)
For at oprette en mappe under fx holdet 1anz mu skal du klikke på Hold og på det aktuelle hold 1anz mu i menuen til venstre og derefter klik på +Ny mappe
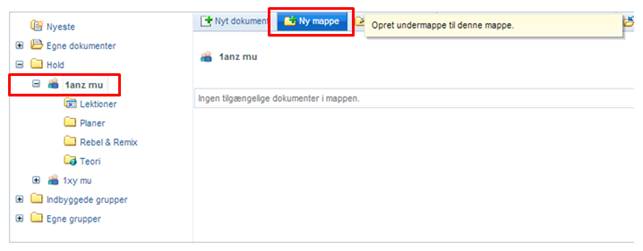
Herefter åbner et felt hvor du kan navngive mappen. Jeg kalder den A-dokumenter og du kan se at mappen ligger direkte under holdet i overskriften. Under knappen Placering kan du anbringe mappen i en undermappe, hvis du ikke fra starten stod i den rigtige mappe. Afslut med at trykke Gem.
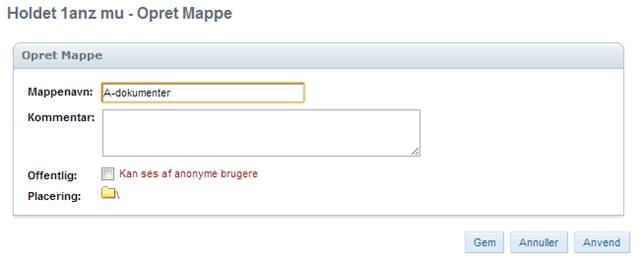
Hvis du får anbragt en mappe forkert eller simpelthen vil slette den kan du trykke på den og vælge
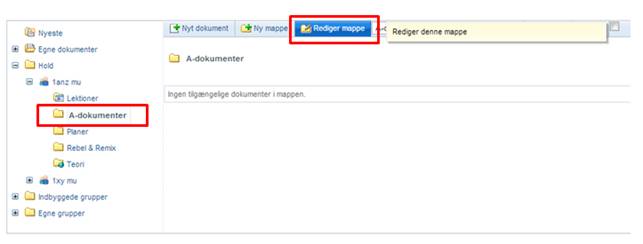
Herefter kan du under Placering vælge at flytte den eller du kan vælge Slet
Dokumenter 3 – tilknyt et dokument til undermapper (til toppen)
Først skal dokumentet tilknyttes holdet. jeg skriver 1 anz mu eller klikker på rullemenuen lige så snart jeg kan se det her:
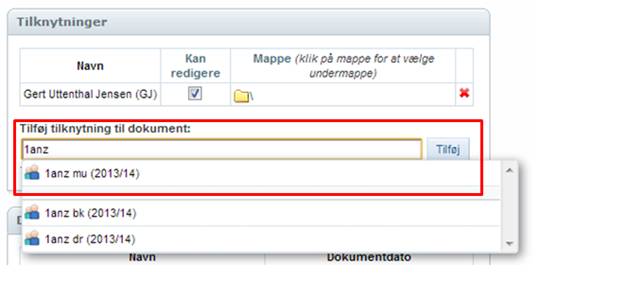
Hvis du ønsker en særlig placering kan du derefter klikke i feltet der viser placering og vælge den ønskede mappe
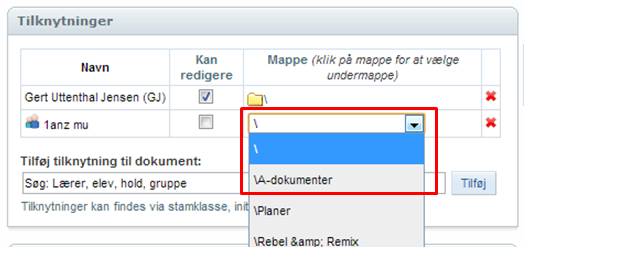
Hvis du ønsker at omplacere dokumenter der allerede er uploadet finder du dem fx i Egne dokumenter og trylkker på Vis/Red yderst til højre, hvorefter du er tilbage i upload-feltet, der er beskrevet ovenfor.
For at skabe større frihed til læreren, er det nu ikke længere "lektioner" som kopieres direkte, men hele forløbet.
Alt indholdet fra det originale forløb, ligger nu inde under det faneblad, som hedder "forløbsmateriale".
Man bruger materialet, ved at give det for som lektie, ligesom man normalt ville gøre. - Ved at trykke på det grønne plus ud for "indhold" på en aktivitet, får du en boks frem, hvor du kan tilføje forskellige lektier.
Her kan du bl.a. Vælge forløbsmateriale. Alle de oprindelige modulers "titler" er nu "overskrifter" i dit forløbsmateriale.
Ved at trykke på en enkelt overskrift og herefter "vælg", får du en eksakt kopi af den originale lektion.
Men du har også muligheden for at vælge mere eller mindre materiale, end det, der oprindeligt lå på én lektion.
Det er altså gjort, for at gøre det lettere at genbruge forløb uden at være bundet af gamle planlægninger og hold.
Foto, Vejledning i fotografering
Her er en vejledning i hvordan lærere tilføjer foto til Lectio
Fraværsangivelse og rettelse af fravær (til toppen)
Der er flere steder at angive fravær men en måde er via Forside > Fraværsangivelse og herefter kommer man frem til en liste med de moduler du mangler at angive fravær i.
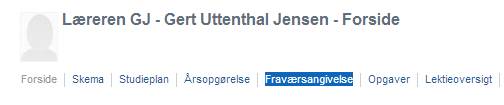
Hvis du har angivet fravær og ønsker at rette det, kan du ikke gøre det på denne måde, fordi der her kun registreres de lektioner du mangler, at angive fravær for. Gå ind i dit skema og klik på den lektion du er interesseret i.

Vælg fravær i menuen øverst.
Grupper i Lectio, opret egne grupper (til toppen)
I Lectio er der en del indbyggede grupper der dels omfatter alle holdene som Alle 1.g elever eller Alle dansklærere. De kan være praktiske hvis man vil sende en besked eller indskrive et modul eller et arrangement i Lectio, der ikke er for et almindeligt hold. Det kan i nogle situationer være praktisk at samle sådanne elevgrupper på tværs af holdene i grupper som fx Musical-skuespillerne, Bigband eller Georg Mohr-træning. Du kan se disse grupper ved at vælge Hovedmenu > Gruppe og så scrolle helt ned.
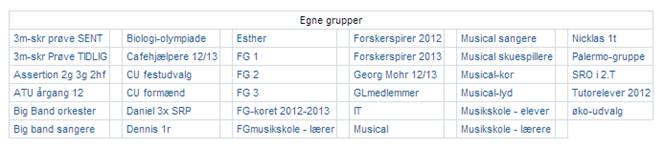
Hvis du vil lave en gruppe selv er det via Hovedmenu > Gruppe > Opret gruppe øverst i højre side. I den side du kommer over til skal du være opmærksom på om det er en gruppe der skal vare mere end et skoleår.
Lectioregler - tidsfrister for lektier og fravær mm (til toppen)
Skolens regler for brug af Lectio blev behandlet i elev- og lærer-regi i 2012 og du kan læse dem her. Bl.a. står der, at
samtlige lektier skal indskrives i Lectio
at lektier skal senest indskrives klokken 16 dagen inden
dog skal lektier givet henover weekenden indskrives senest fredag klokken 18.
Lokaler - flere eller andre lokaler (til toppen)
Du har mulighed for selv at tilføje ekstra lokaler til et modul. Log ind på Lectio og klik på modulet > Klik på Lokale hvorefter der åbner en lang liste. Du kan nu tilføje. I mange skemapositioner er der INGEN ledige lokaler, men i yderpositionerne kan man sagtens være heldig at finde et enkelt lokale. Det er lidt svært at gennemskue, hvad der er depoter og hvad der er undervisningslokaler. Generelt er alle undervisningslokaler noteret med "interaktiv tavle". Hvis du klikker på et modul, der allerede er optaget, så kan du se hvem der er i lokalet. Du må godt selv tilføje lokaler hvis de er ledige. Fagdepoter fx i film, musik, kemi, fysik o.l. reserveres normalt kun efter aftale med de respektive fag fordi de ofte administreres lidt anderledes.
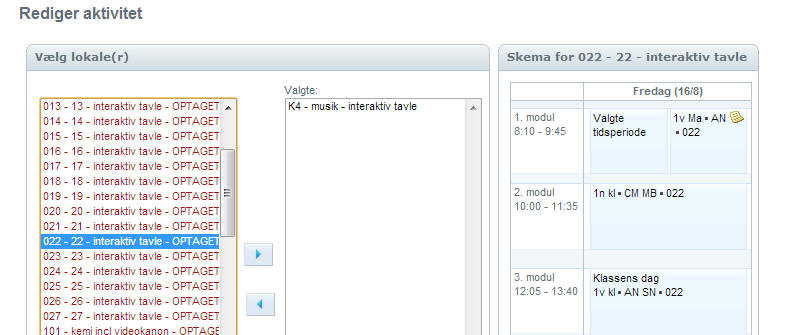
Opgaver, hent besvarelser og upload rettelser (til toppen)
Du henter opgaver som eleverne har samlet via Forside > Opgaver (menuen øverst) > klik på den aktuelle opgave og vælg Hent alle for at hente alle de afleverede opgaver på en gang som en zip-fil. Du kan også i nogle situationer vælge bare at hente en enkelt opgave ved at klikke på ikonet lige til højre for elevens navn.
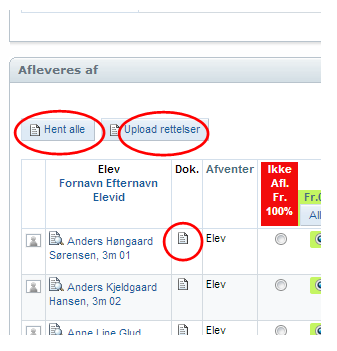
Når du skal uploade besvarelser gør du det den modsatte vej.
1. Gem din mappe med rettede opgaver som en zipfil (på en PC højreklikker du og vælger Send til zip-komprimeret mappe)
2. Gå ind i opgaven som du gjorde da du hentede besvarelserne og vælg nu i stedet Upload rettelser
3. I feltet Upload besvarelsesfil skal du trykke på Vælg ny fil og på Næste
4. I feltet Upload fra harddisk trykker du på Vælg fil
5. Nu finder du frem til din zipfil og vælger den (Åben) og trykker OK når du er tilbage i Upload fra harddisk
6. Nu er du tilbage i feltet Upload besvarelsesfil men nu med en valgt fil. Tryk Næste.
7. Nu får du en liste over filer som Lectio vil uploade. Du kan altså vælge nogle af dem fra, hvis du ikke er helt færdig med dem. I eksemplet nedenfor er der kun 3 filer i zipfilen. Den første bliver ikke gemt, fordi det allerede er uploadet som rettet. Det andet dokument bliver heller ikke uploadet som rettet fordi det er magen til elevens aflevering. Det 3. dokument det tilbyder den at gemme, hvis jeg trykker på knappen Gem dokument.
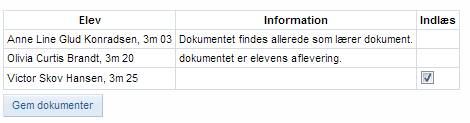
Det smarte ved dette er at du kan have elevernes afleveringer liggende i en mappe og rette i dem efterhånden og uploade hele mappen som ”rettede opgaver” uden at skulle passe på at det er de helt rigtige der er med. lectio tager kun de filer der er rettede og som ikke er rettet tidligere.
Man kan også gå ind under eleverne enkeltvis og uploade en besvarelse der.
NB! Hvis eleverne afleverer flere filer får du kun den nyeste.
Modulregnskab - har jeg for mange moduler? (til toppen)
Det er administrationens opgave at sikre at du får det antal timer du skal have på dit hold. Nogle hold skemalægges med lidt flere timer end de skal have hvorefter enkelte moduler aflyses i løbet af foråret. Evt kursus og sygdom, kan også påvirke modultallet, og du kan få tildelt moduler med en klasse, når andre lærere er forhindret i at have klassen. Du kan se klassens samlede modultal ved at gå ind på HOLD > MODULREGNSKAB. Her kan du se hvad der er planlagt og hvad der er afholdt. Så længe skemaet for foråret ikke er skrevet ind, skal det samlede timetal op på ca 50%.
Ved skoleårets start er der vigtig information til de nye elever. Du kan læse om dette her.
Du opretter en skriftlig opgave til et hold ved at vælge Forside > Opgaver i menuen øverst
For at oprette opgave vælger du hold og trykker derefter på Opret opgave

Vælg derefter afleveringstidspunkt.
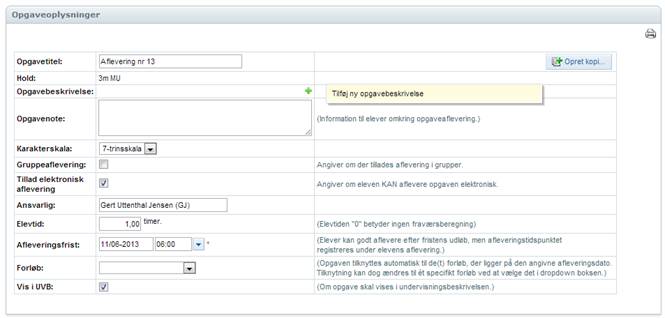
Under punktet Opgavebeskrivelse kan du vedhæfte filer/dokumenter til opgaven ved at trykke på +. tilføj evt noget i Opgavenote og sæt Elevtiden. Alle disse punkter kan rettes senere, hvis du glemmer eller fortryder. Afslut med at trykke Gem
Når man opretter en opgave i Lectio, kan man sætte flueben for at tillade gruppeaflevering. I så fald kan én elev i en gruppe nemt aflevere for alle i gruppen. Når jeg så klikker mig ind på opgaven er der en ekstra søjle ved siden af elevernes navne som angiver gruppenavnet som navnet på den elev der uploadede for alle. Ret smart.
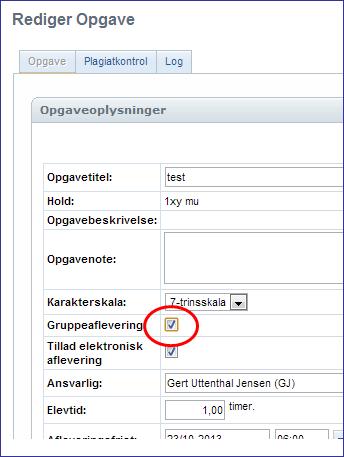
Opgaver, hvor meget elevtid skal de have på et år og hvad har jeg allerede stillet? (til toppen)
NB! Dette afsnit er muligvis forældet /GJ
Ved hver opgave du giver eleverne i Lectio bestemmer du hvor meget elevtid, der skal bruges på opgaven. Sætter du elevtiden til 2 timer (120minutter) så forventes det at eleverne realistisk kan lave opgaven på 120 minutter og at du kan rette den på 10% af 120 min =12 minutter! Der er knyttet en samlet elevtid til hvert hold med skriftligt arbejde. Dette arbejde får vi som lærere løn for og skal derfor opfylde denne forpligtelse. For eleverne har de en ret og en pligt til at lave dette arbejde, men samtidig må vi af hensyn til deres samlede belastning heller ikke stille dem opgaver, der i arbejdsindsats kræver mere tid. For at finde ud af hvor meget tid deleverne har kan du gå ind i din lønafregning for det enkelte hold og se hvad du får betaling for:
Log ind i Lectio og vælg Forside > Årsopgørelse > Timeberegning
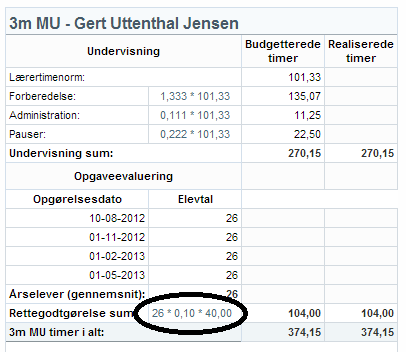
Under rettegodtgørelse for det enkelte hold ser du antal elever x procentsatsen x elevtiden..
Elevene i 3m skal altså lave 40 timers skriftligt arbejde.
Det antal elevtimer du har stillet til holdet kan du se fx ved at gå ind under Opgaver og så vælge kun at vise for et hold:
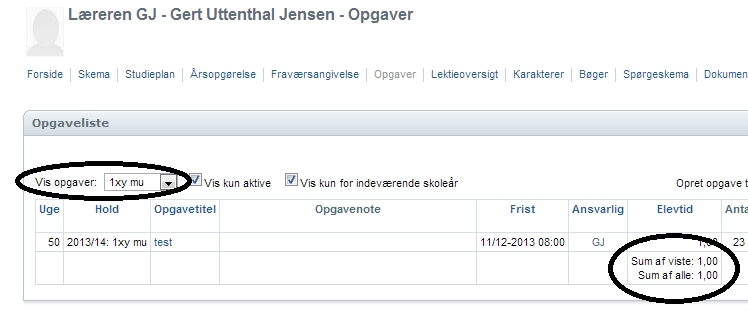
Bemærk at hvis du fjerner fluebenet i feltet Vis kun aktive kan du se gamle opgaver også, men under alle omstændigheder kan du aflæse det samle elevtimetal
Følgende lille demonstrationsvideo viser hvordan du laver spørgeskemaer i Lectio: https://www.youtube.com/watch?v=LdjwUmfzyOM
Studierapport, oprettelse af forløb (til toppen)
Studierapporten er knyttet til et hold og giver en oversigt over alle de AT-forløb klassen deltager i. Det er lærerne der opretter forløbet. Det er vigtigt at aftale hvem af de deltagende lærere der opretter forløbet. Et oprettet forløb kan ikke slettes når en elev har skrevet i det.
Hvis du vil oprette fx et nyt AT-forløb for 1c skal du gå ind i Lectio under: Hovedmenu > Klasse > 1c > Studieplan og vælg 1c at og derefter knappen Opret forløb
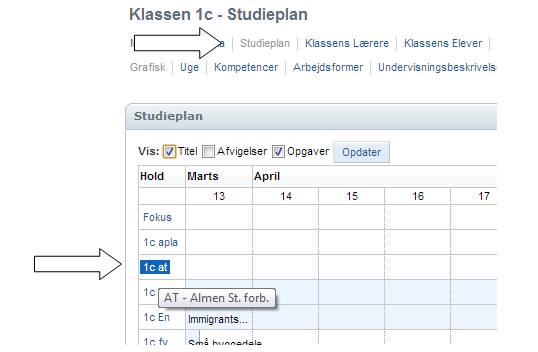
Du skal som underviser være opmærksom på, at du ikke kan se alt det eleverne ser. Bl.a. mangler elevernes redigeringsfelt.
Studierapporten i AT - indhold (til toppen)
I slutningen af forløbet at laver tovholderen evt. i samarbejde med de øvrige lærere en kort beskrivelse af forløbet i Lectio. Beskrivelsen omfatter:
Deltagende fag
AT-målene for forløbet
Overordnet tema og evt. undertemaer, der er arbejdet med
Teorier, der er introduceret eller arbejdet med
Metoder, der er arbejdet med
Materialer/litteratur
Da eleverne til eksamen bl.a. skal kunne relaterede til problemformuleringer i tidligere forløb, er det vigtigt at også disse skrives ind i studierapporten
Når et AT-forløb er oprettet, vil eleverne på det tilknyttede hold kunne se forløbet i deres studierapport. Denne genereres automatisk ud fra de oplysninger, der ligger om de oprettede AT-forløb. Eleven klikker på linket ’Studieplan’ oven over sit skema og derefter på linket ’Studierapport’. Husk at afsætte tid i slutningen af forløbet til at eleverne kan udfylde deres del af skemaet.
På den gennemgående menubjælke vælges Tidsregistrering

På den side man kommer ind på er der mulighed for at anføre arbejdstid i to felter. Det betyder ikke noget om du bare bruger et eller begge. Det er den samlede tid og altså ikke detaljerede tidspunkter for start og slut der bliver bedt om. I feltet Type skal der generelt bare stå Arbejde
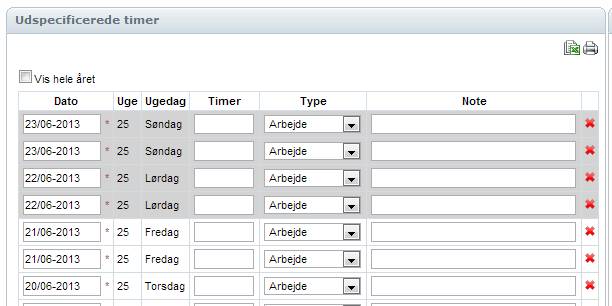
Husk at regne den tid du bruger til tidsregistrering med i din arbejdstid.