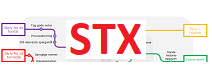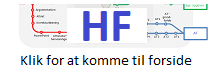Office-programmer
Fodnoter, indeks mm
Video-tutorials til word:
-
Fodnoter,
-
indholdsfortegnelse,
-
sidehoved og -fod,
-
Formatering af tekst, inkl. indrykning ordoptælling, simpel tekstbehandling,
-
layout.
Sidehoveder, sidefødder, sidetal og autotekst.
Sidehoveder og – fødder er en tekst, som automatisk kommer øverst eller nederst på hver side af et dokument. Det er fx. praktisk at lave, når du skriver stil, og det er obligatorisk, når du skriver på computer til skriftlig eksamen, og når du laver de større skriftlige opgaver (fx dansk-historieopgaven).
Lav først et sidehoved, der indeholder dit navn.
Vejledning:
-
Gå ind under menuen ”Indsæt” i den øverste bjælke.
-
Vælg: sidehoved og sidefod.
-
Du har nu mulighed for at skrive i sidehovedet. Skriv dit navn, og anfør emnet på din dansk-historieopgave i sidefoden
-
Vælg evt. også symbolet ”Dato og klokkeslæt” i menuen.
Fodnoter
Fodnoter skal indgå i de store skriftlige opgaver. De skal bruges både når du citerer, og når du refererer oplysninger fra en bestemt kilde. Det smarte ved at bruge fodnoter[1] er, at word selv holder styr på numrene. Hvis du pludselig laver en note et sted i dokumentet, ændres nummeret på dine andre fodnoter automatisk.
Skriv først en kort tekst på ca. 25 ord om, hvad din opgave skal handle om (bare en skriv-ud-af-hovedet-tekst”. Lav en fodnote til et ord i din tekst. Fodnoten skal indeholde teksten ”Dette er en fodnote”.
Vejledning:
-
Gå ind under menuen ”Referencer” i den øverste bjælke.
-
Vælg ”Indsæt fodnote” (man kan også vælge slutnoter)
-
Skriv nu teksten i din fodnote.
Typografier
Nu skal I lave overskrifter. Men I skal KUN finde på tekst, og IKKE bruge tid på at stille dem pænt op. Skriv først overskriften ”Xxxxxx yyyy zzzz wwwww ddddfff ” Del herefter jeres lille tekst op i mindst 3 kapitler, og giv dem hver en overskrift. Hvis I ikke kan finde på noget, så bare tryk på tilfældige taster. Nu skal I formatere jeres overskrifter vha. words automatiske typografier. Dette er smart, fordi I bagefter kan bruge typografierne til at lave en automatisk indholdsfortegnelse.
Vejledning:
-
Marker først jeres øverste overskrift (træk musen hen over, så den bliver sort).
-
Vælg ”overskrift 1”
-
Marker den første afsnitsoverskrift.
-
Gå op i boksen med ”typografier” (den I brugte lige før). Vælg overskrift 3 til næste overskrift
-
Gå til den næste afsnitsoverskrift og gentag pkt. 2-4.
Automatisk indholdsfortegnelse
Når duI bruger
typografier, kan Word også lave en automatisk
indholdsfortegnelse. Det er smart, fordi du så kan være helt
sikker på, at sidetallene i din indholdsfortegnelse er rigtig.
Word holder nemlig styr på overskrifterne for dig. Dette får du
brug for til større opgaver.
Vejledning:
-
Klik på det sted, hvor du vil indsætte indholdsfortegnelsen. (fx. starten af dokumentet). NB: Kan først indsættes efter du har skrevet noget tekst.
-
Åbn menuen ”Referencer” øverst på siden.
-
Klik på ”Indholdsfortegnelse” (yderst til venstre)
-
Vælg ”indsæt Indholdsfortegnelse” (nederst). Klik på ”ok”. Så indsætter Word automatisk en indholdsfortegnelse, der hvor du har bedt om at få den indsat.
Opdatering af indholdsfortegnelse
Indholdsfortegnelsen opdateres ikke automatisk, når du først har sat den ind. Så, hvis du er kommet til at lave den, før du er helt færdig med dit dokument, kan den godt blive forkert. Derfor skal du nu prøve at opdatere den.
Vejledning:
-
Lav først en ny overskrift med teksten ”øvelse” (husk, at markere, at det er en overskrift)
-
Skriv så teksten, bla., bla...
-
Gå op til din indholdsfortegnelse og højreklik på den med musen.
-
Nu kommer der en menu frem på skærmen. Find kommandoen ”opdater felt”.
-
Klik på ”Opdater felt” og vælg ”opdater alt” – vupti – indholdsfortegnelsen er nu opdateret.
Litteraturliste
Følg vejledningen på
Studiecenterets
hjemmeside eller gå ind på FGs hjemmeside (Vælg ”Elev” – 1.g – vejledninger). Lav en
litteraturliste med min. tre bogtitler og to nettitler. Brug
meget gerne de titler du skal anvende til dansk-historieopgaven
(kan jo genbruges af dig i selve opgaven)
Forside
Indsæt en forside:
Vælg ”Indsæt” – vælg ”Forside”